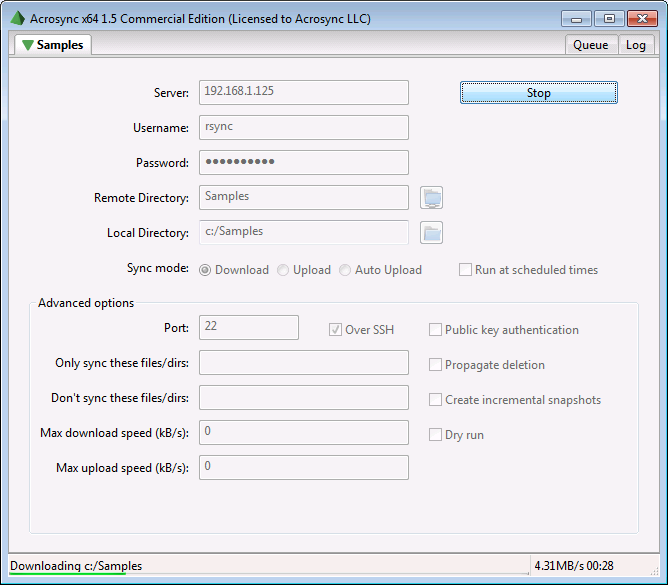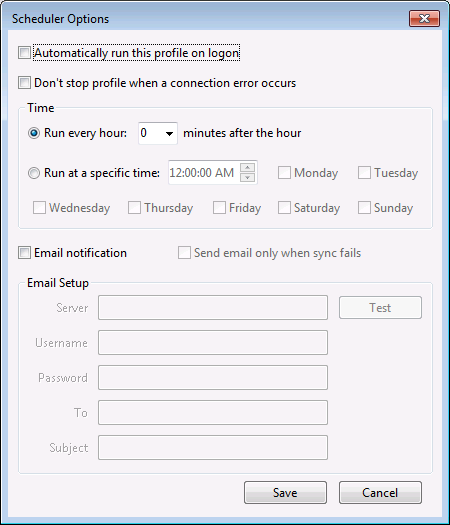A Quick Guide to Acrosync for Windows (Version 1.5)
Acrosync for Windows is a native rsync client for Windows that doesn't depend on cygwin.
It comes with an easy-to-use GUI, and supports Dropbox-style sync to automatically upload new or modified files.
In addition, it provides a basic backup solution that can create hourly space-efficient incremental snapshots
on remote servers, much like what Time Machine does on Mac.
The main window of Acrosync is a tabbed window that contains one tab for each profile
as well as two additional tabs named 'Queue' and 'Log' on the right side for displaying
sync tasks in progress and log messages.
On first run, Acrosync will present an empty profile as shown in this screenshot:

On each profile tab, there are a number of text fields and check boxes for setting up
various parameters of a sync task.
The text fields on the top half of the window (outside of the
Advanced options box) are required to perform a sync task:
- Server: this is the host name or ip address of the server that you want to connect to (usually the server can be a Mac, Linux, or NAS).
- Username: the user name that you use to log in to the server.
- Password: the password that you use to log in to the server.
- Remote directory: the directory on the remote server that you want to download from or upload to.
- Local directory: the directory on the local machine that you want to sync with the remote directory.
Note that you can click on the small button with a networked folder icon next to the
Remote Directory text field,
which will bring up a browser and let you select the remote directory, rather than entering the path directly.
For that button to work, you must have entered valid values for
Server,
Username, and
Password.
Similarly, you can click on the button next to the
Local Directory text field to select a local directory.
After the local directory is selected, you can always open the local directory in Explorer by double clicking the
Local Directory text field.
Once you've entered proper values into the above text fields, and select which sync mode to use (
Download,
Upload, or
Auto Upload),
you can then click the
Start button to start the sync task.
All inputs on the current profile tab will become disabled, except for the
Start button whose label has now changed to
Stop:
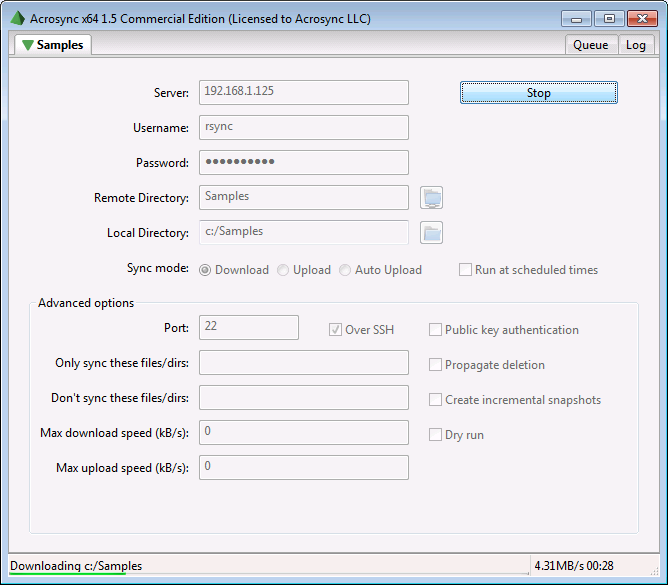
When using the
Download and
Upload modes, if the
Run at scheduled times option is unchecked,
the inputs will be enabled again after the sync task is completed.
If you select the
Auto Upload mode, or if the
Run at scheduled times option is checked,
however, Acrosync will stay in the running state,
starting the sync task whenever a file changes (only under the
Auto Upload mode) or the schedule time is reached (under both modes),
until the
Stop button is pressed.
With the
Auto Upload mode, Acrosync will be performing a selective backup with detected file changes, and a full backup at scheduled times.
You can add a new profile or delete an existing profile by clicking the Acrosync icon in the system tray.
Advanced Options
Acrosync also provides the following advanced options:
- Port: the listening port on the server to connect to.
- Only sync these files/dirs: specifies which files or directories to include in the sync.
See the Include/Exclude Patterns section for more details.
- Don't sync these files/dirs: specifies which files or directories to exclude from the sync.
See the Include/Exclude Patterns section for more details.
- Max download speed (kB/s): 0 or blank means unlimited; otherwise to rate limit the download speed.
- Max upload speed (kB/s): 0 or blank means unlimited; otherwise to rate limit the upload speed.
- Over SSH: the default mode is to run the rsync protocol over an SSH channel.
If unchecked, Acrosync will try to connect to the port (by default 873) directly, assuming an rsync daemon is running on the server.
- Public key authentication: Log in to the server using a private key.
If the passphrase is not empty, enter it in the Password text field; otherwise leave it blank.
If the status switches from unchecked to checked, an editor dialog will pop up to let you input the private key in text format.
- Propagate deletion: for downloads, enabling this option will cause local files
that don't exist on the server to be deleted during the sync.
For uploads, enabling this option will cause remote files that don't exist localy to be deleted during the sync.
In other words, if this option is enabled, you will be creating an exact mirror of the source directory.
- Create incremental snapshots: create space-efficient incremental snapshots, using the --link-dest option provided by rsync.
Previous backups on the server will serve as the base for determining which files are new and need to be uploaded.
Backups made at different times will share the same copy of unchanged files by means of hard links.
At the same time, each backup is self-contained in the sense that ever backup appears to be a full backup
whereas any backup can be safely removed without affecting others.
Note that if this option is checked, the local directory will be synced to a subdirectory
using the current hour as the name under the remote directory.
Therefore, it is strongly suggested that you should change this option only when the remote directory is empty.
- Dry run: simulate a sync without actually making any changes.
- Update destination in-place: this option applies to the Upload and Auto Upload modes.
Without this option, rsync on the server side will always create a temporary file to receive a file upload
and then rename it to overwrite the existing file once the file transfer is completed.
When this option is turned on, no temporary files will be created and existing files are modified directly.
- Enable Volume Shadow Copy: this option is only available under the Upload mode.
When enabled, it will invoke the Volume Shadow Copy service to open files locked by other processes
You must run Acrosync with administrator rights to enable this option.
Scheduler Options
Clicking the Run at scheduled times checkbox will bring up a dialog for setting up scheduler options:
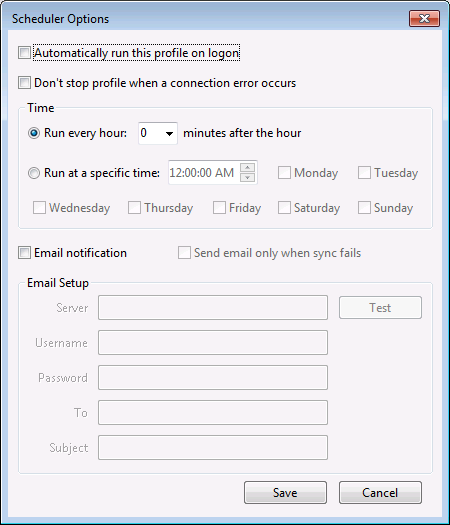
- Automatically start this profile on logon:
when enabled, Acrosync will automatically run and start syncing this profile after the user logs on.
Note that if Acrosync is installed as a service then this option will also allow the profile to be started by the service.
- Don't stop this profile when a connection error occurs:
normally, when any error occurs during sync, the profile is stopped and a message box pops up to notify the error.
If this option is enabled, Acrosync will simply ignore any connection error and continue to schedule the next sync job.
- Run every hour: You can select the scheduled time at 5 minute increments.
- Run at a specific time: You can select any time in a day, or any day.
Include/Exclude Patterns
To include or exclude certain files or directories, you must specify a list of patterns separated by spaces.
A pattern may contain one or more '*' to indicate wild card matching.
A pattern may start with '/' which means the pattern will be used to match against the path relative to the local or remote directory.
For example, an include pattern of '/private' means that only the subdirectory named 'private'
under the the local or remote directory will be included in the sync.
If the pattern doesn't start with '/', then it can't contain '/' and it is used to match against the last component of the path.
For example, an include pattern of 'private' means that any directory named 'private',
no matter how many levels deep it is in the directory tree, will be included in the sync.
Acrosync doesn't distinguish files from directories when performing pattern matching
As a result, if the include pattern is 'private', all files named 'private' and all directories named 'private' will be included.
To include or execlude paths that contain white spaces, replace space with '*'. For instance, to exclude the 'Program Files' directory,
set the exclude pattern to 'Program*Files'.
Command Line Interface
Acrosync allows profiles with a name to be started via the command line option '-p':
AcrosyncClient32.exe -p <profile name>
Profile names can be assigned by right clicking on the profile tabs and then selecting the menu.
By default profiles do not have a name and what is shown in the profile tab is merely the last component of the local directory.
Run as Service
Starting from version 1.5, Acrosync can be set up as a Windows service to run profiles at scheduled times in the background.
To install as a service, the Acrosync installer must be run with administrator rights. A dialog will appear to provide a choice
of installing for all users or for current user only:

If you choose to install for all users, an option for installing as a service will be provided near the end of the installation:

Alternatively, you can run the Acrosync executable directly to install the service:
AcrosyncClient32.exe --install
Once installed, the Acrosync service will run all profiles with the scheduler enabled and the
Automatically start this profile on logon option checked. You can run the Acrosync executable with administrator rights
to configure profiles to by run by the service.
When the service has been started on the background, running the Acrosync exectuable with adminstrator rights will pause the
service, and resume the service on exit.
Note that when Acrosync is installed for all users and/or as a service, all profiles are saved under the HKEY_LOCAL_MACHINE key
rather than HKEY_CURRENT_USER.